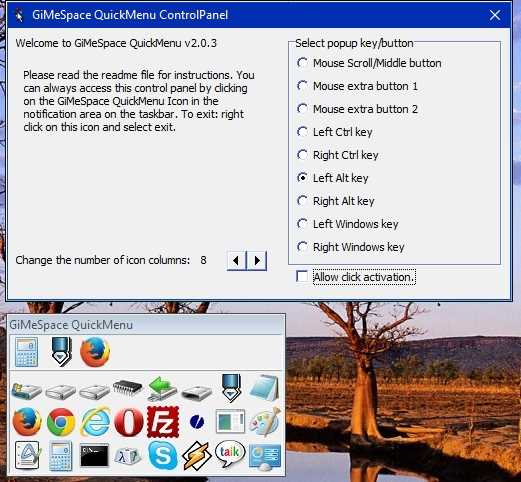13
GiMeSpace QuickMenu
シンプルで高速なタスクランチャーとスイッチャー:カスタム割り当てられたマウス/キーボードキーを押すと、マウスカーソルの位置にメニューがポップアップ表示され、目的のタスクに移動してキーを放すだけです!より速くまたは簡単にすることはできません!。
- 無料アプリ
- Windows
Microsoftはmetro / modernUIでWindowsデスクトップユーザーを悩ませており、他の企業は古いものに戻していますが、GiMeSpaceはデスクトップユーザーにもっと簡単なものを提供しています。GiMeSpace QuickMenu!カスタム割り当てられたマウス/キーボードキーを押すと、メニューがマウスカーソルの場所にポップアップ表示され、目的のタスクに移動してキーを放すだけです!より速くまたは簡単にすることはできません!コントロールパネルで、QuickMenuを表示するために使用する「ホットキー」を選択できます。1回クリックしてメニューを表示し、もう1回クリックして目的のタスクを選択したい場合は、[クリックのアクティブ化を許可]を選択できます。また、メニューに表示されるアイコン列の数を調整することもできます。QuickMenuには2つの部分があり、上部には実行中のタスクと、最後に使用したタスク(altタブなど)が表示されます。下部では、必要な項目(プログラム、ファイル、ショートカットなど)を追加できます。QuickMenuコントロールパネルが表示されている間に、アイテムをQuickMenuの下部にドラッグして、希望する順序で並べることができます。アイテムを右クリックして削除できます。お気に入りのプログラムをすべて追加すると、通常のスタートメニューやタスクバーをほとんど使用しないことに気付くでしょう。コントロールパネルでの作業が完了したら、閉じるボタンをクリックすると、デスクトップをより簡単かつ効率的に使用する準備ができます。選択したホットキーを押すと、メニューがマウスカーソル位置に表示され、選択したタスクにカーソルが移動しますリリースすると、タスクが表示または起動されます!マウスカーソルが画面の境界に近すぎない場合、QuickMenuはその位置に表示され、最後に使用したタスク(現在のタスクの前)がカーソルのすぐ下に表示されます。この方法では、2つのタスク間の切り替えが非常に簡単になります。ホットキーを押してからもう一度離すだけで、最後のタスクに切り替えるために必要なことはこれだけです!デスクトップスペースを増やすためにタスクバーを非表示にすることができます。
特徴
カテゴリー
ライセンスのあるすべてのプラットフォームでのGiMeSpace QuickMenuの代替
0