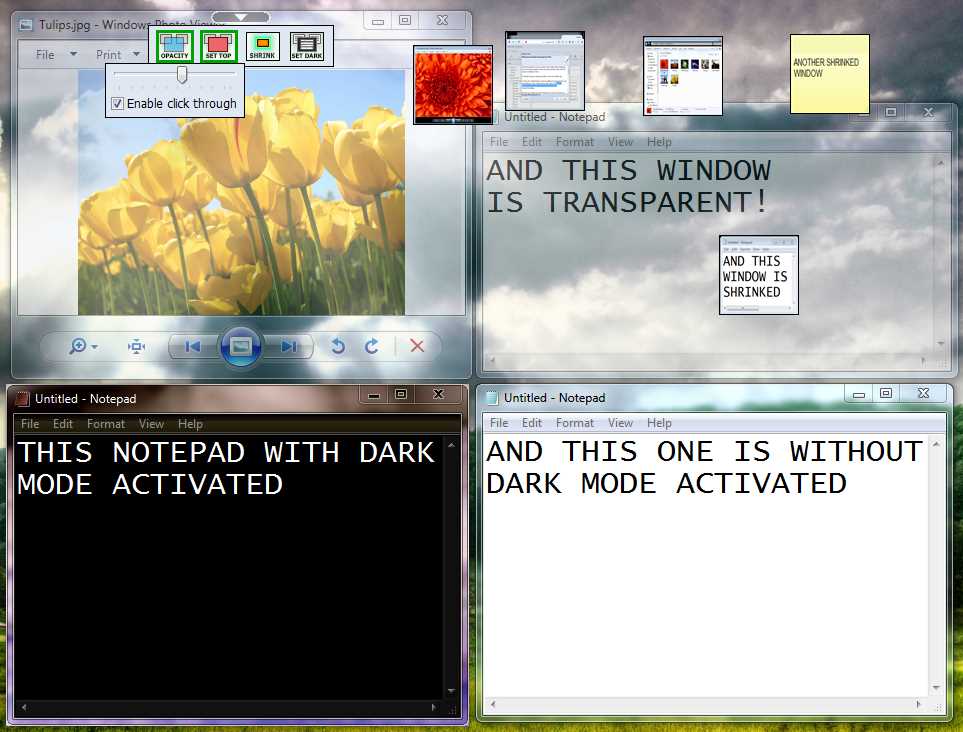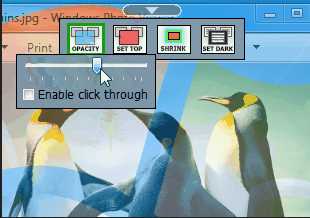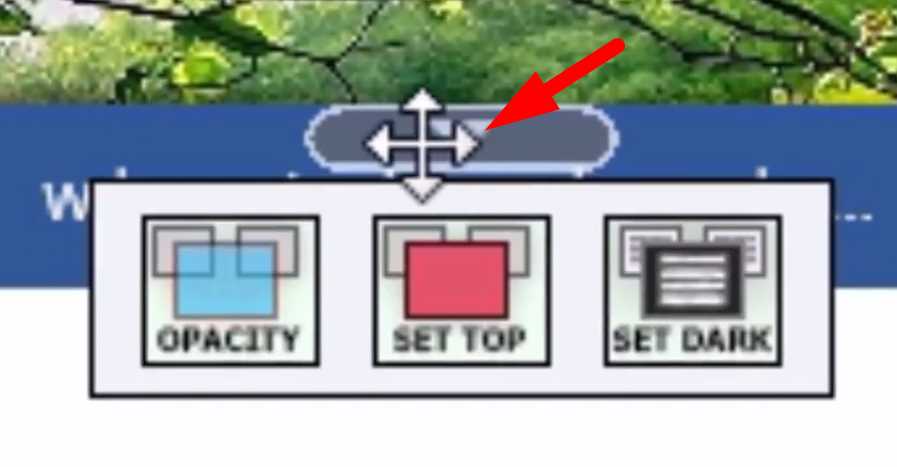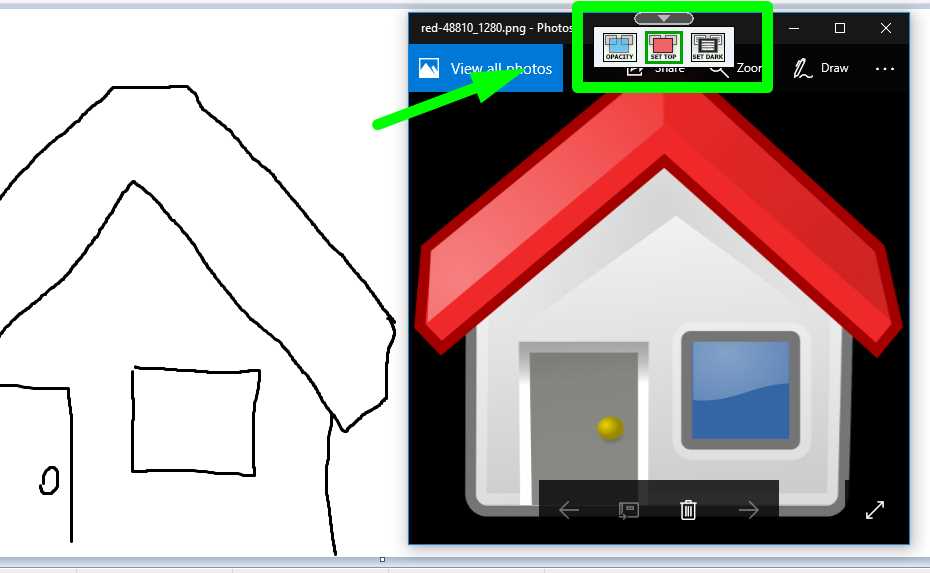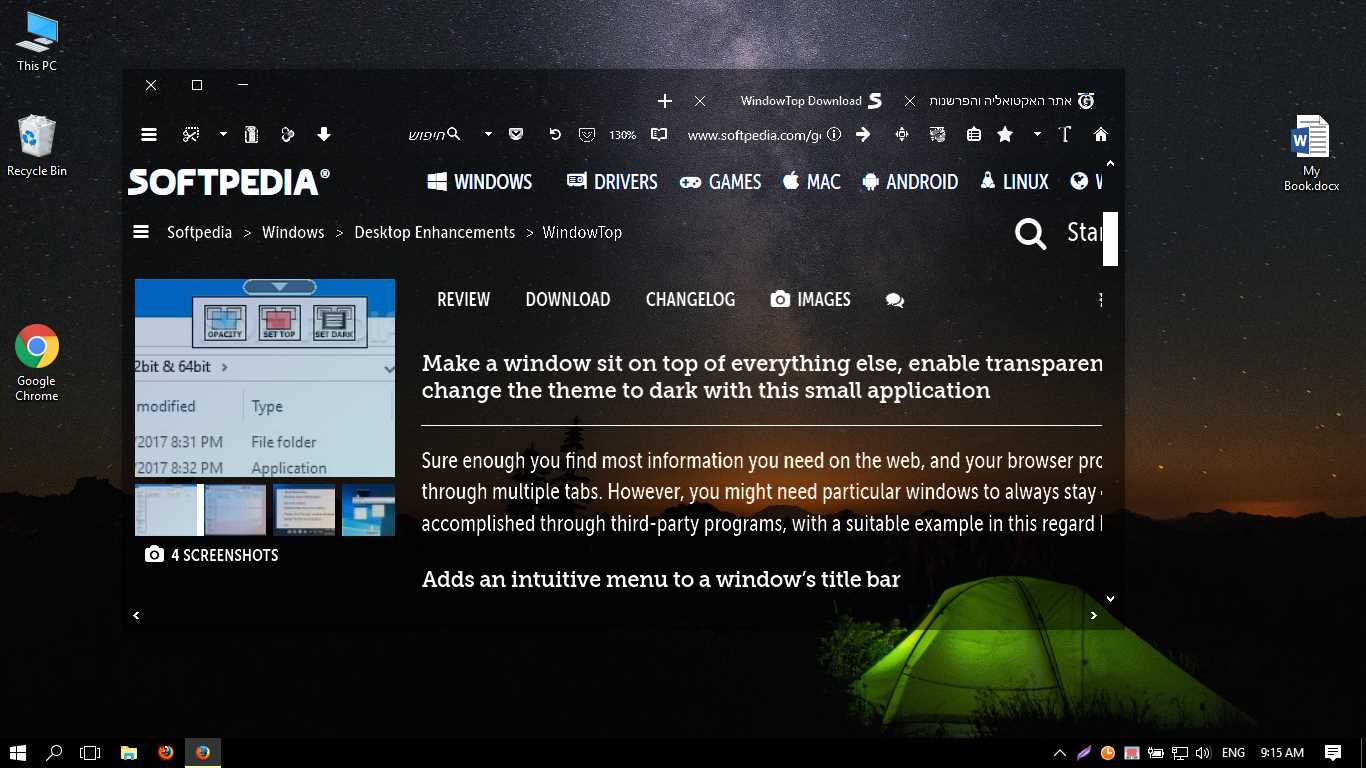5
WindowTop
ウィンドウを簡単に上部に設定し、ウィンドウの上部にマウスを移動します。小さなボタンが表示されます-クリックすると、「SET TOP」オプションが表示されます。さらに、「SET OPACITY」、「CLICK THROUGH」、「SET DARK」などもあります。
- フリーミアムアプリ
- Windows
WindowTopを使用すると、ウィンドウを上部に固定したり、ウィンドウの透明度を有効にしたり、透明なウィンドウをクリックしたり、ウィンドウの暗/読み取りモードを設定したり、ウィンドウを小さなサイズに縮小したりできます。はるかに効率的な方法でウィンドウを操作できるようにすることを目的としています。すべてのウィンドウのタイトルバーに追加された新しいメニューからすばやくアクセスできる5つの重要な機能が付属しています。メニューオプションはマウスオーバーでのみ表示され、コンテナはタイトルバー上で移動できます。また、HotKeysからも。ほとんどの機能はよく知られており、説明があります。しかし、いくつかは革新的であり、説明が必要です-ウィンドウの縮小:タスクバーに最小化されたウィンドウが多すぎますか?タスクバーに大きな混乱がありますか?タスクバーに表示されない方法でウィンドウを最小化できます。一番上にとどまる小さな正方形になります。各正方形は最小化されたウィンドウです。これで、タスクバーだけでなく画面自体も、ウィンドウを最小化する新しいスペースができました。ウィンドウを暗く設定:何かを読んだり書いたりしているときに画面から出てくるこの明るい光を見たくない場合があります。これらの行を書いている最中に私がやっているように、暗いモードで見たいと思うかもしれません。「SET DARK」ボタンを1回クリックするだけで、すべての明るい白色を消すことができます。すべてのwin32プログラムで動作します。Windows 10専用アプリは含まれません。クリックスルー:さらに良くなりました!ウィンドウの透明度と上を設定できます。しかし、あなたはまだ何かを失います-あなたが編集ソフトウェア上で作業領域が少なくなります..一番上に設定したウィンドウを移動する必要がある場合があります。この機能+ウィンドウの不透明度の設定機能を使用している間は使用しないでください。Opacity + TOP + Click Throughをオンにすると、編集ソフトウェアの有益な画面作業領域も失われなくなります。